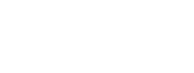As stay-at-home orders nationwide are extended amid the ongoing coronavirus crisis, our home Wi-Fi networks are operating as both our economic and social centers. With everyone in the household converging online – for work, school, entertainment and connection – the demand for good connectivity has never been greater, or more important.
Having several devices online at once can take a toll on your home internet connection’s speed. But that doesn’t mean you have to ration time or choose whose online needs are greatest.
These few simple steps can help your network meet the demand, and do it at peak speed:
Do a speed test.
If you think you need to make some changes to your home network, establish a base functionality line with a speed test. Never done one? Test designers have made them simple to use. With Speedtest by Ookla, optimized for satellite internet, it’s as easy as pressing “Go.”
Run a test in locations in your house where the internet is most commonly used – your office, the family room, your teenager’s bedroom – to determine if you have any speed gaps.
(Note that running a speed tests can consume up to 40MB of data, so you probably don’t want to make this a daily exercise.)
Download speeds of less than half your internet plan’s advertised speed, or upload speeds dramatically lower than download speeds, could indicate some tweaking is in order.
Check your router’s location
If your router’s in a closet or cabinet, its signals likely aren’t dispersing to maximum effect. If possible, bring it out from hiding and place it in an open, ideally central spot in your home – as high as you can get it.
Hardwire when possible
The best way to get good speeds is to be close to the router. So if you can be online in close proximity to the router, connect to it via an Ethernet cable instead of going wireless. This will also ease the congestion on your wireless network. Do it with as many devices as possible. And for the biggest bang for the buck, hard wire your video devices with an Ethernet cable to further relieve congestion on your Wi-Fi network.
Switch to the 5 GHz band
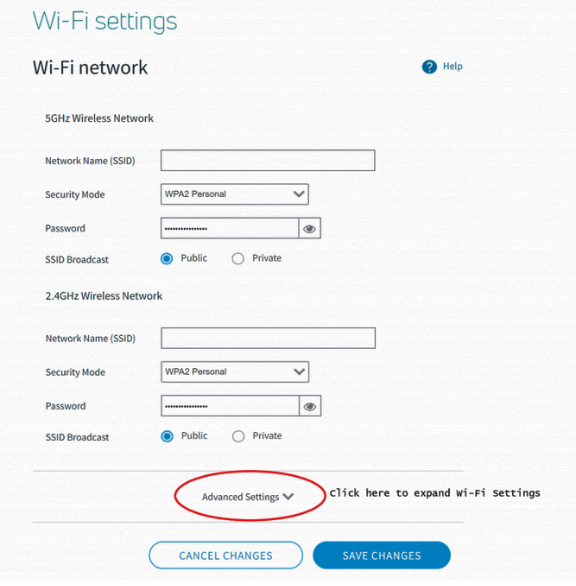
Wireless network equipment typically uses radio signals in either a 2.4 GHz band or a 5 GHz band. The 2.4 GHz frequency has an extensive range and can more easily pass through obstacles like walls and floors. But this band is also used by many devices competing for attention, so the communication channels are often congested, causing your network to slow down. An alternative is to use the 5 GHz band instead. Although its range is shorter, the 5 GHz band has more available channels and therefore less congestion. That makes it a great option to use for compatible devices like laptops, tablets, smartphones and video devices. So change the settings on your 5 GHz compatible devices to only connect to your 5 GHz network.
Whether your service is on, for example, the ViaSat-1 or ViaSat-2 satellites, your home gateway supports both 2.4 GHz and 5 GHz bands. However, only the ViaSat-2 home gateway provides the additional benefit of supporting one of the latest Wi-Fi standards (Wi-Fi5). This means it enhances your throughput on the 5 GHz band by managing multiple channels better than older Wi-Fi versions.
Use less crowded Wi-Fi channels
Your wireless router connects to your devices using a signal that has a limited number of channels. Your home network can suffer interference from an adjacent network (such as your neighbor’s) competing for the same channels. Viasat’s routers are designed to pick the best channels with the least traffic, but it’s a good idea to ensure the router is evaluating the situation properly.
You can tap into several free tools to see what your network looks like and see what adjacent networks are interfering, including Network Analyzer Lite, Wi-Fi Analyzer, Wi-Fi Stumbler and NetSpot. You may discover your channels overlap someone else’s channels, impeding your connection.
If you find yourself in this situation, Viasat routers can be manually configured to only use specific channels that you observe have the least interference. You’ll want to pick vacant channels unoccupied by other networks, or those with minimal overlap and interference.
Disable other wireless ‘zombies’
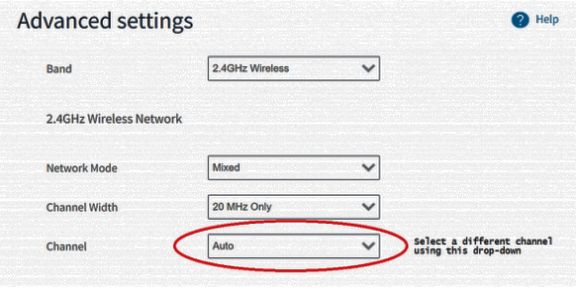
You might be surprised to know that the wireless printer, TV, or Roku you’re connected to via an Ethernet cable may still be broadcasting a Wi-Fi signal for no benefit. Because that Wi-Fi signal is taking up time one of your other devices could use, it causes unnecessary congestion on your Wi-Fi network.
Check the settings on all devices connected via Ethernet and make sure their Wi-Fi is turned to “off” or “disabled.”
Add a mesh system
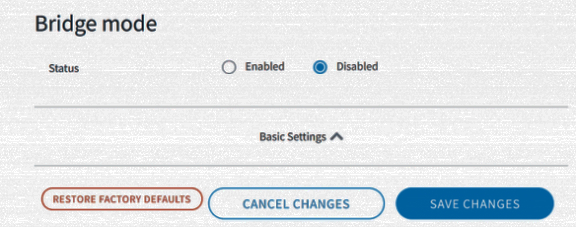
If none of these changes make a significant difference, add a mesh system to your home network. A mesh system puts 2 or 3 different Wi-Fi transmitters into different rooms which more uniformly distributes the Wi-Fi signal around your home. Here’s an updated list of some top-rated systems at a variety of price points.
To add a system, you’ll need to configure the Viasat or other router to go into bridge mode, then connect the router to the mesh controller using an Ethernet cable. Follow the mesh system’s directions for install and placement. Don’t forget to reconfigure any wireless device in your home to reconnect to the new mesh system instead of the router they used to connect to.
We’ve found that many of Viasat's customers concerned about their internet speed are often aided by addressing these Wi-Fi issues. In these days of extra-busy home networks, it’s worth spending a little time to improve your home’s Wi-Fi performance.

Patti Rutkin
Author: Patti Rutkin, Marketing Lead, US Residential Business, Viasat